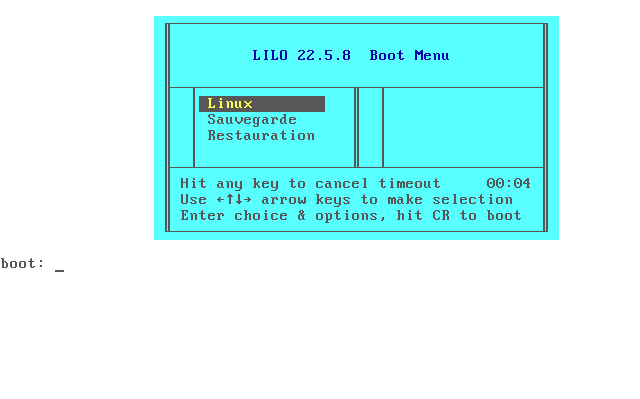| Home | SysrescCD |
| Fichier | Format | Taille | Mise à jour |
| knx-hdinstall | OpenOffice.org | 564 ko | 28 février 2004 |
| knx-hdinstall | RTF | 540 ko | 14 février 2004 |
| knx-hdinstall | 1,7 Mo | 14 février 2004 |
SysrescCD
guide d'installation sur disque dur
Copyright (c) 2004 Franck LADURELLE <ladurelf@partimage.org>
Permission est accordée de copier, distribuer et/ou modifier ce document selon les termes de la Licence de Documentation Libre GNU (GNU Free Documentation License), version 1.2 publiée par la Free Software Foundation ; sans Section Invariable ; sans Texte de Première de Couverture , et sans Texte de Quatrième de Couverture. Une copie de la présente Licence est présente a l'adresses suivantes
http://www.gnu.org/copyleft/fdl.html
Pour concrétiser l'objet de la licence, ce document entièrement écrit avec OpenOffice.org sera mis à la disposition de la communauté des utilisateurs au format Adobe Acrobat® Portable Document Format PDF et OpenOffice.org SXW à l'adresse suivante
http://ladurelf.free.fr/partimage/sysresccd/
Nous allons installer le cédérom SysRescCD sur le disque dur pour :
ne plus chercher le cédérom en cas de besoin ;
avoir un système de sauvegardes/restaurations automatisé et rapide d'utilisation.
un ordinateur pouvant démarrer depuis le lecteur de cédérom ;
un espace disque libre minimum de 300 Mo pour le système SysRescCD.
Il faut prévoir la taille des images de sauvegarde. En estimant que les sauvegardes sont compressées à 50%, l'espace supplémentaire nécessaire est supérieur à la moitié de la taille des données à sauvegarder.
ce document est basé sur une version personnalisée de la version 0.2.10 de SysRescCD.
Écran de présentation du cédérom SystemRescueCD. Il suffit de presser la touche Entrée pour continuer.

Après une longue liste de messages détaillants l'évolution du système, on obtient enfin l'écran suivant :
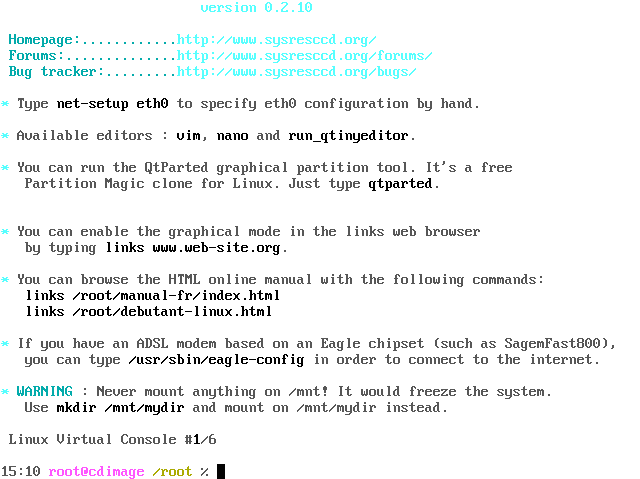
Nous lancerons l'outil de partitionnement en saisissant la commande qtparted suivie de la touche Entrée.
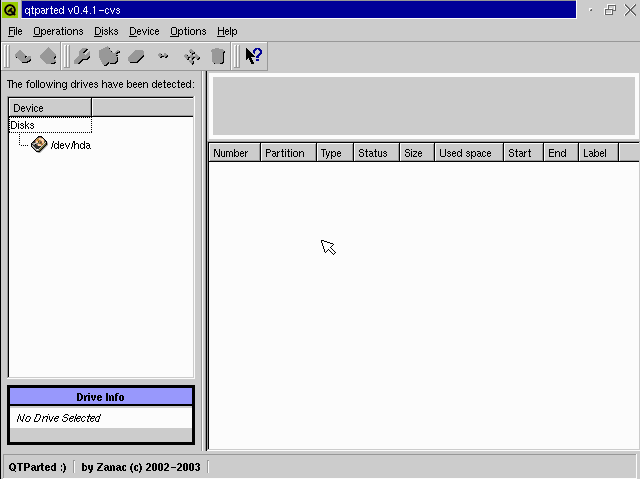
On sélectionne ensuite le disque dur sur lequel on souhaite réaliser l'installation de Sysresccd.
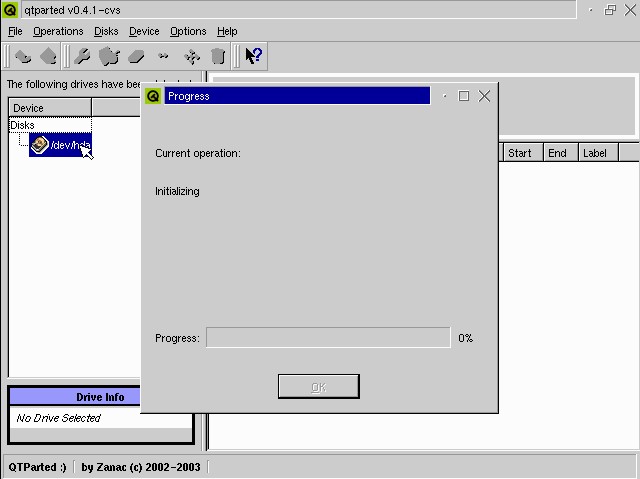
Dans notre exemple, nous n'avons qu'un seul disque sur lequel se trouve une seule partition de type NTFS, reconnue par les systèmes Windows NT, 2000 et XP.
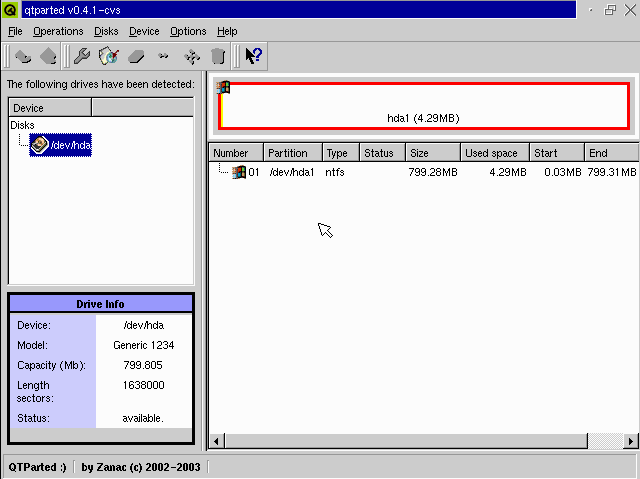
On commence par diminuer la taille de notre partition pour créer un espace libre. Un clic droit dans la zone de la partition (le rectangle rouge) ouvre le menu suivant. On y sélectionne l'option resize.
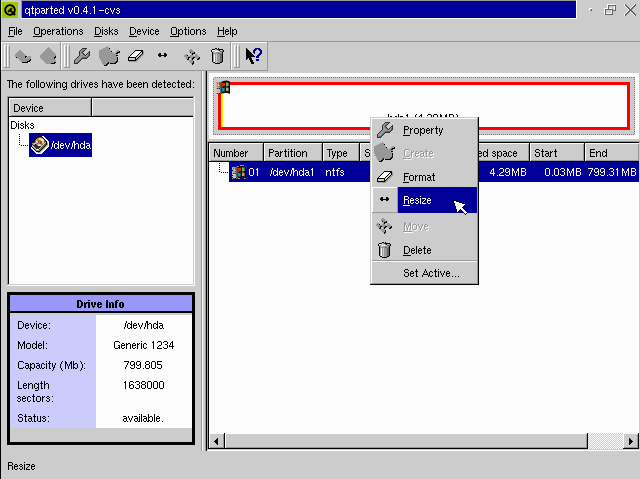
Il suffit de modifier la taille soit à la souris en modifiant la taille du cadre vert soit en entrant la taille dans la zone de texte new size. Dans tous les cas, il faut gagner au minimum 300Mo d'espace pour le système et davantage si vous souhaitez y mettre les images des partitions.
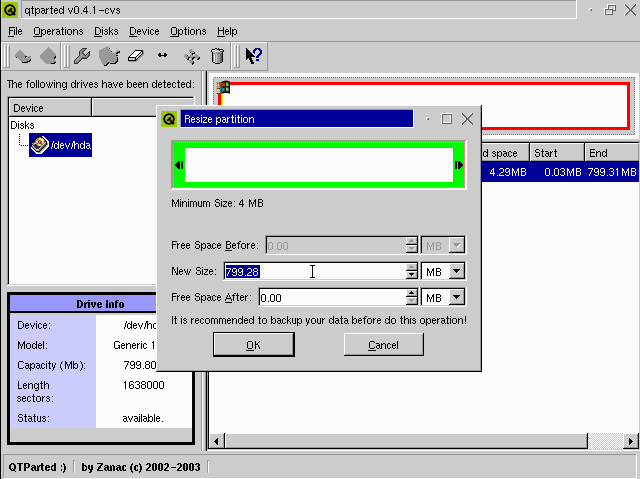
Vous devriez obtenir un écran semblable à celui ci :
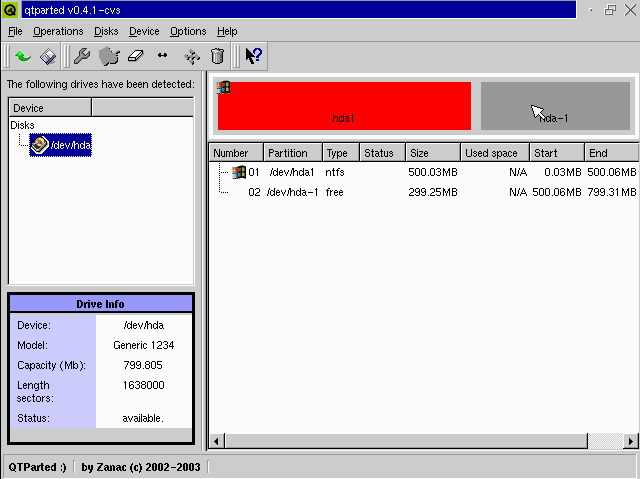
Il faut ensuite créer une nouvelle partition dans l'espace libre (en gris). Pour cela, un clic droit dans la zone grise ouvre le menu suivant. Dans lequel on sélectionne l'option create
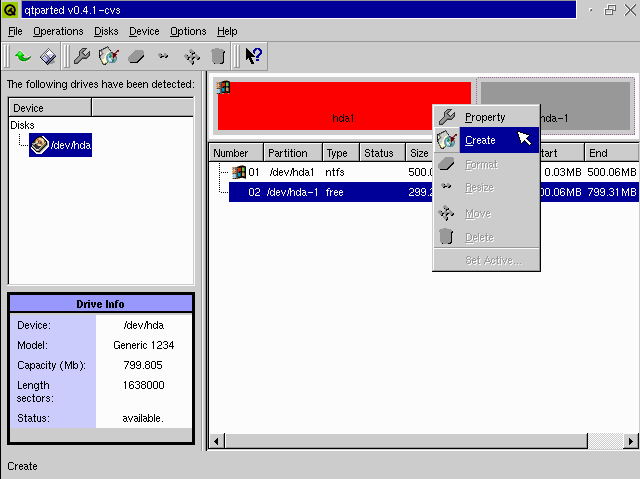
qui ouvre la fenêtre suivante.
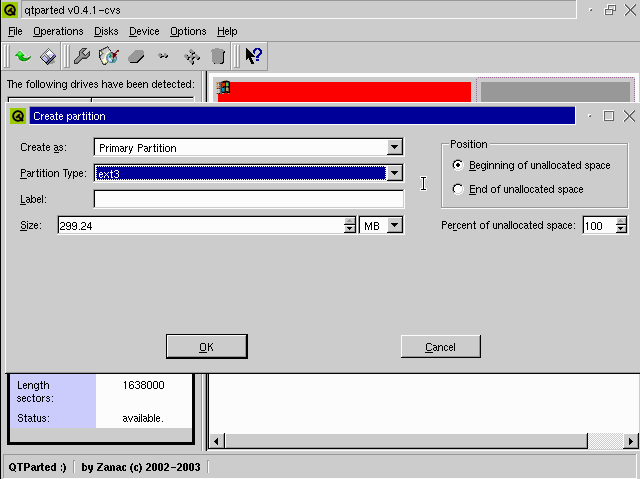
Il faut choisir le type ext2 dans la zone Partition Type.
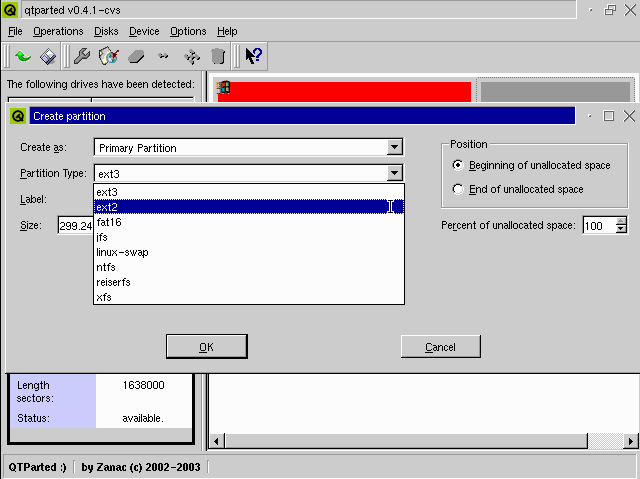
L'écran obtenu devrait ressembler au suivant.
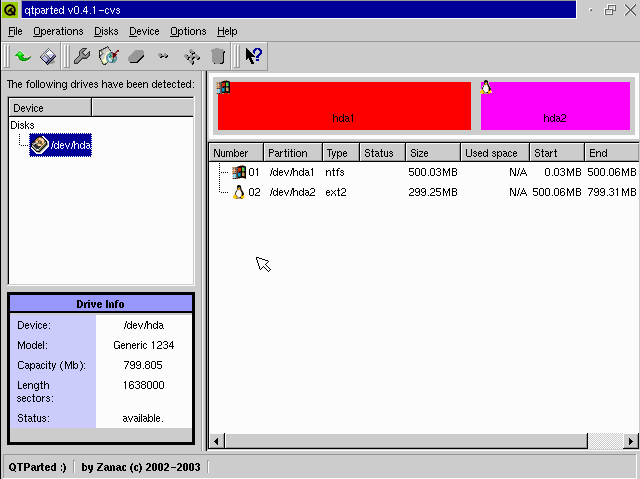
Il reste à valider tous les changements effectués. Pour cela, il faut ouvrir le menu File et sélectionner l'option Commit.
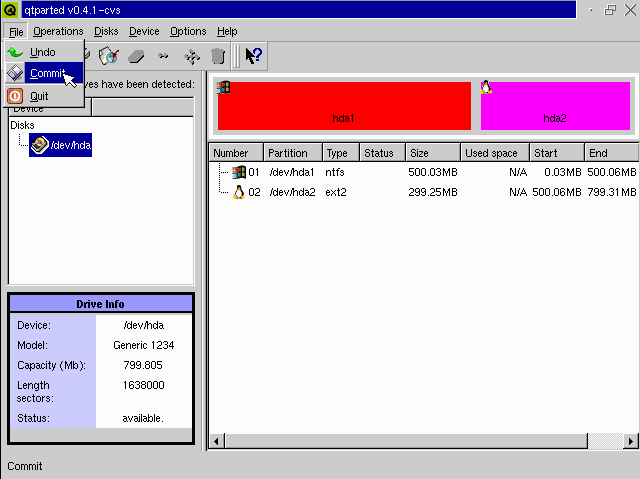
Il reste à confirmer les changements en cliquant sur le bouton Yes.
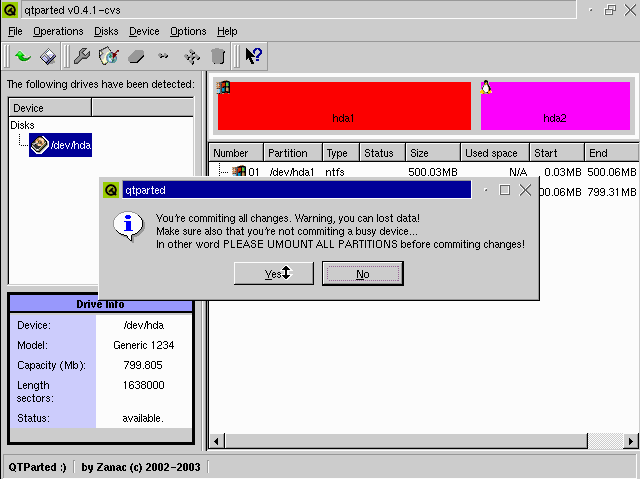
qtparted effectue alors les opérations demandées.
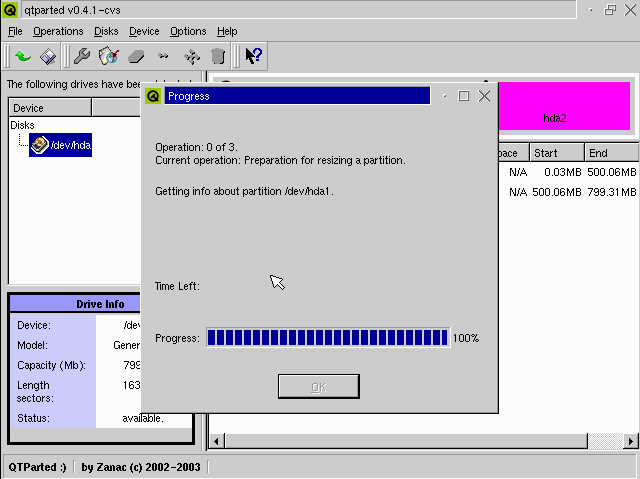
Et enfin confirme le bon déroulement du repartitionnement.
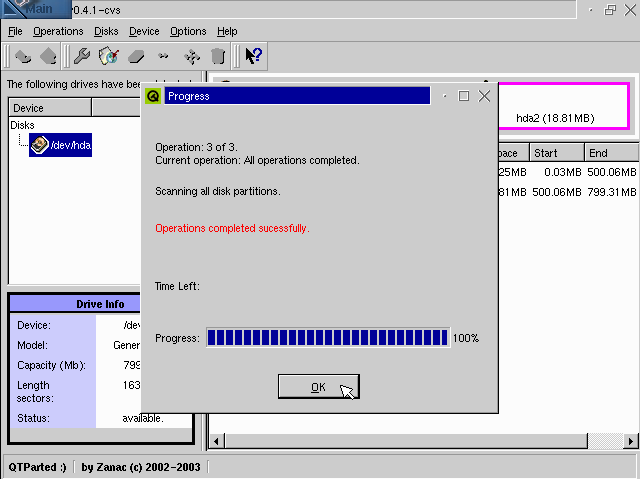
Il reste à quitter qtparted en choisissant Quit dans le menu File.
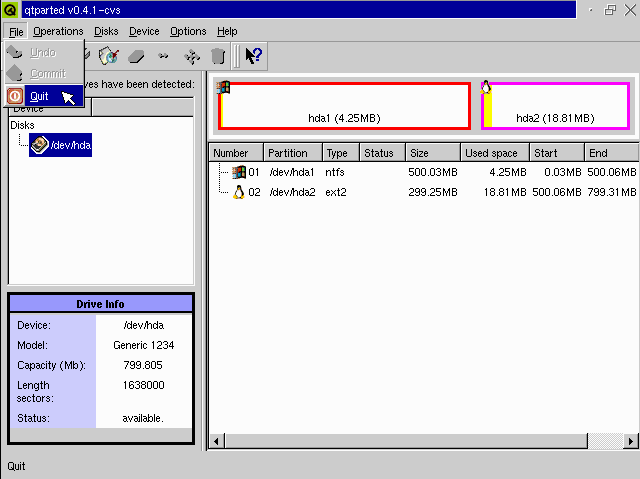
Une fois le disque partitionné, il convient de copier les fichiers du cédérom sur le disque dur. Pour cela, on tape au clavier la commande knx-hdinstall suivie de la touche Entrée.
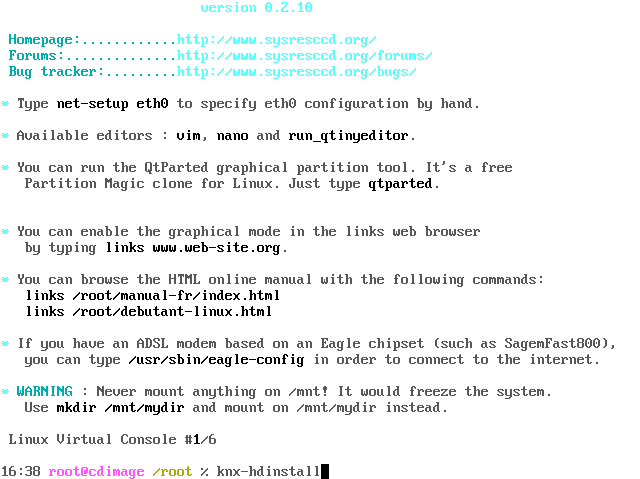
Notez l'avertissement et validez avec la touche Entrée.
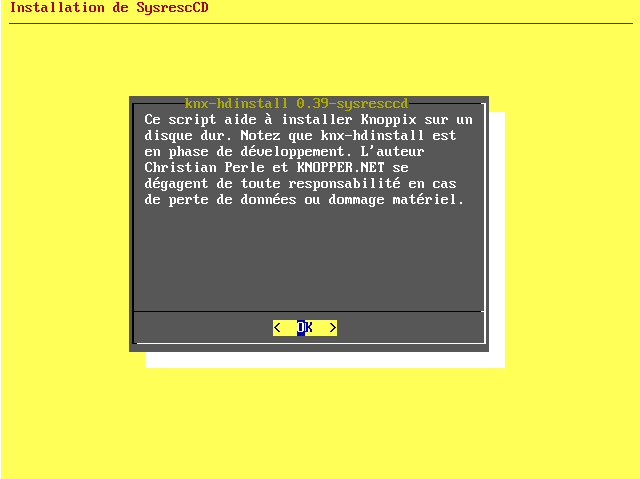
Il faut ensuite choisir le disque dur sur lequel nous avons créé la partition Linux. Dans notre exemple, nous n'avons qu'un seul disque. Si vous avez plusieurs disques durs, il est possible de se déplacer dans la liste avec les flèches de direction verticale. On sélectionne le disque avec la touche Espace et on valide avec la touche Entrée.
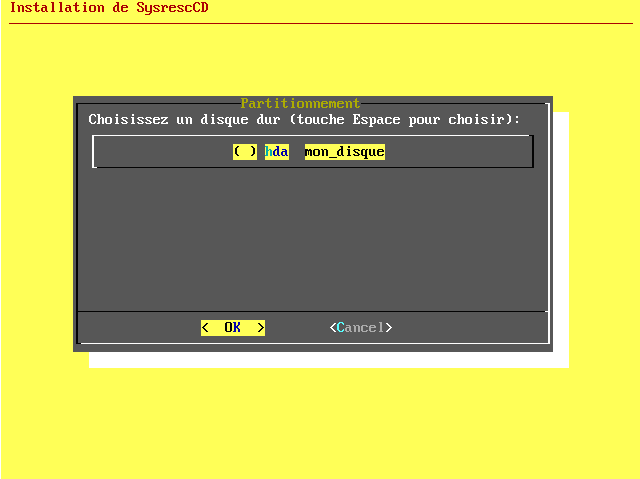
De la même façon, nous choisissons la partition Linux que nous avons créée avec qtparted.
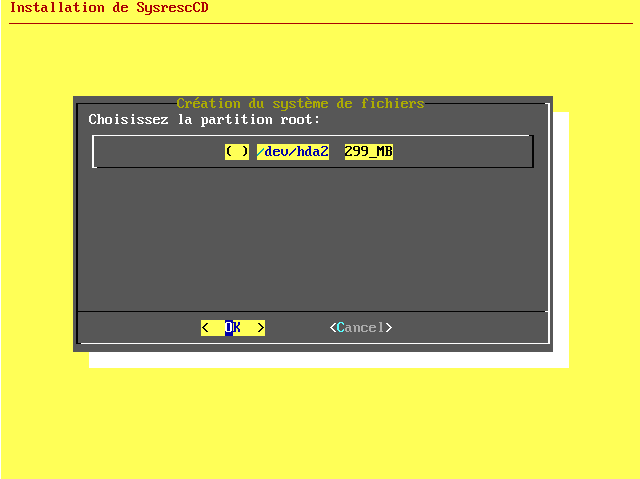
knx-hdinstall formate alors la partition
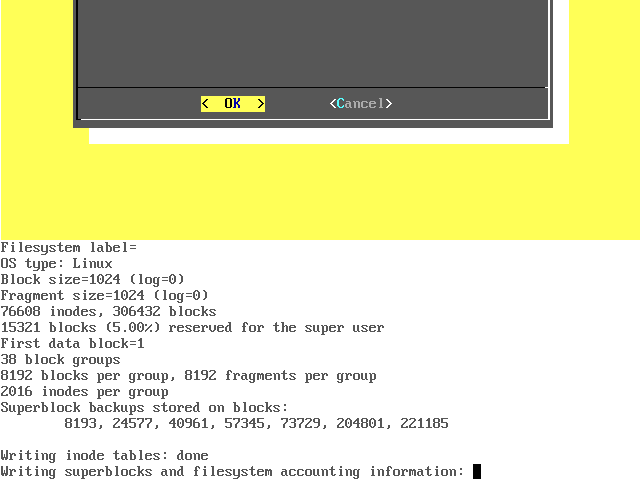
et copie les fichiers

il reste à redémarrer pour installer le chargeur.
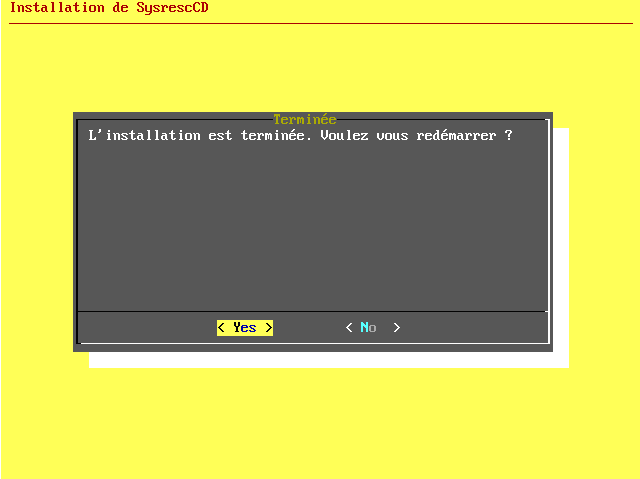
il suffit de patienter quelques secondes...
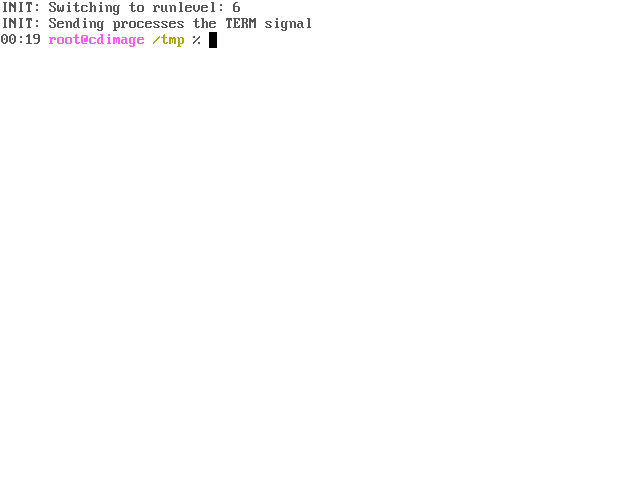
C'est un petit code exécutable placé au début du disque dur qui permet de choisir le système d'exploitation (MS Windows ou Linux dans notre cas) avec lequel on veut démarrer.
Alors que précédemment nous avons seulement tapé Entrée pour partitionner le disque dur, nous allons lancer la configuration du chargeur Gag en tapant gqg (le clavier étant configuré en qwerty au démarrage) suivi de la touche Entrée, comme sur l'écran suivant.

Nous allons commencer l'installation de Gag en tapant la touche 4. Il est possible d'utiliser le pavé numérique ou les touches principales.
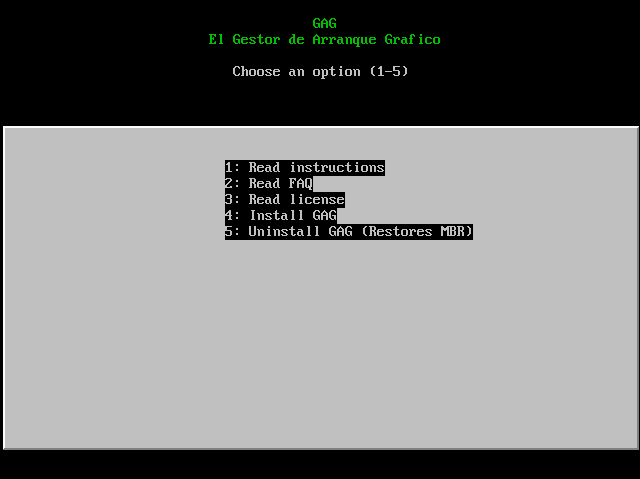
Encore un avertissement à valider.
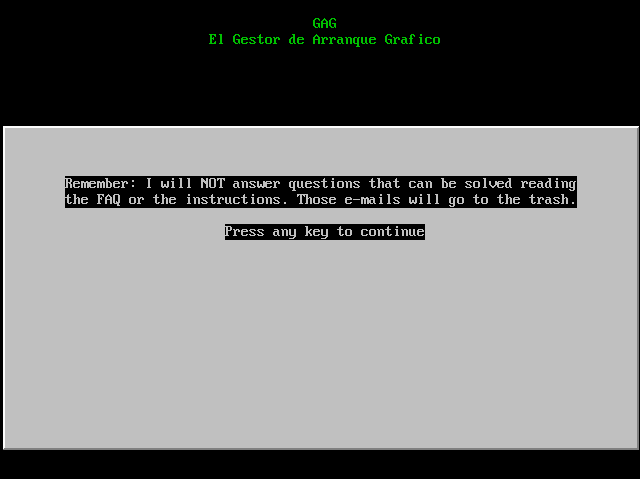
Nous choisissons la touche 2 pour utiliser le clavier français.
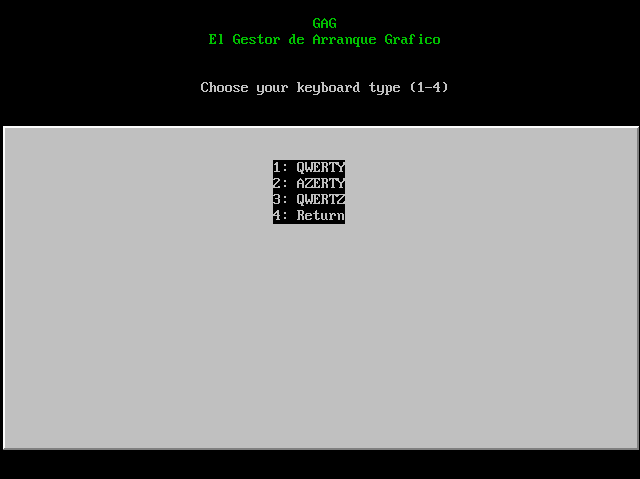
Sélectionnons la langue française avec la touche G.
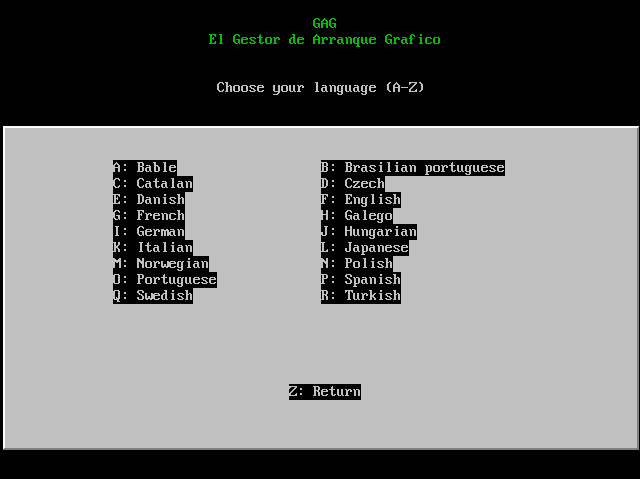
Nous voici dans l'installation proprement dite. Par défaut, Gag permet de démarrer sur disquette en pressant la touche 1. Comme nous souhaitons amorcer notre système depuis le disque dur, il nous reste à configurer Gag en utilisant la touche C. « booter du disk » est une mauvaise traduction de « démarrer sur disquette ».

Voici l'écran de configuration que nous verrons plusieurs fois au cours de l'installation. On commence par supprimer l'option de démarrage depuis la disquette. Pour cela, on supprime un OS en pressant la touche S.

Une pression sur 1 supprimera le démarrage depuis les disquettes.
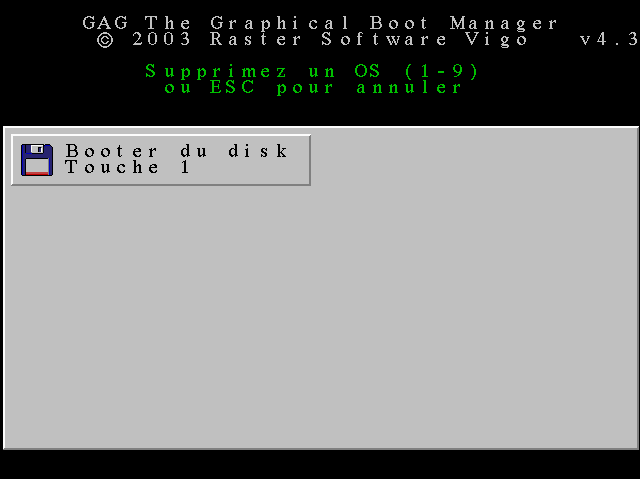
De retour à l'écran de configuration, nous allons indiquer au chargeur que l'on veut ajouter le démarrage de Windows (respectivement Linux), les deux systèmes devant être configurés successivement.
Pour cela, on utilise la touche J.

Dans notre cas, il n'y a qu'une seule partition NTFS. Il suffit de presser la touche B pour Windows (respectivement C pour Linux).
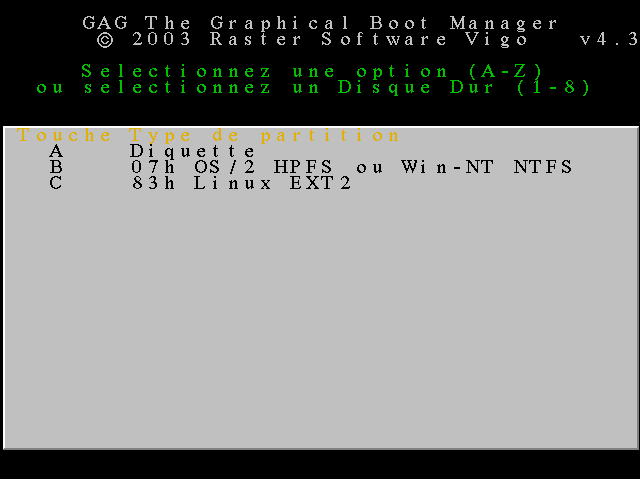
Il faut entrer le texte qui sera affiché lors du choix du système à démarrer. Nous entrerons Windows (respectivement Linux).
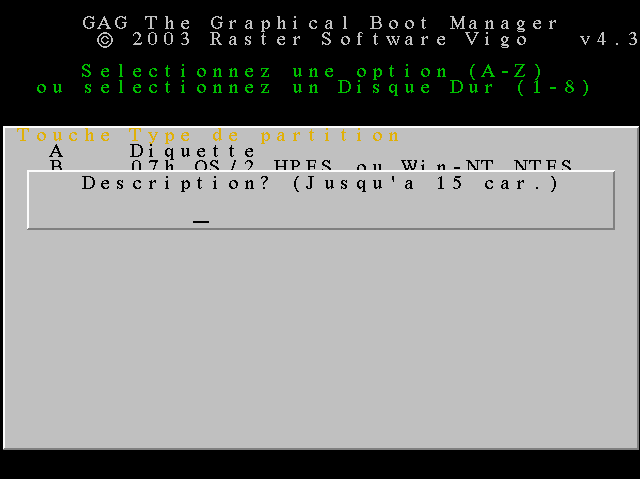
Gag permet d'afficher un logo à coté de la description du système.
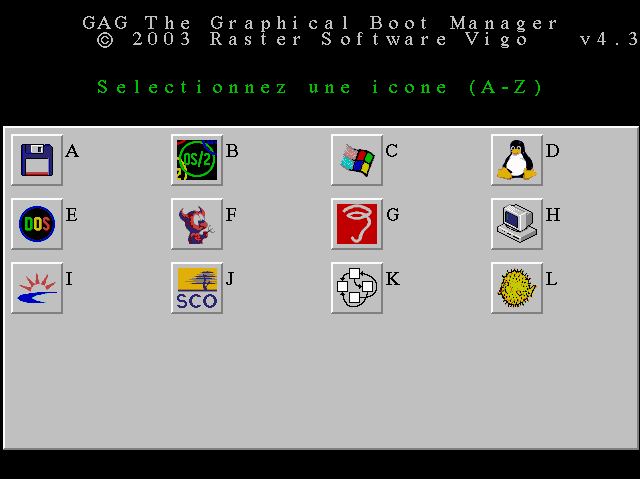
Il est alors demandé d'entrer un mot de passe pour sécuriser le lancement du système choisi. Il suffit de presser la touche Entrée pour ne pas mettre de mot de passe.
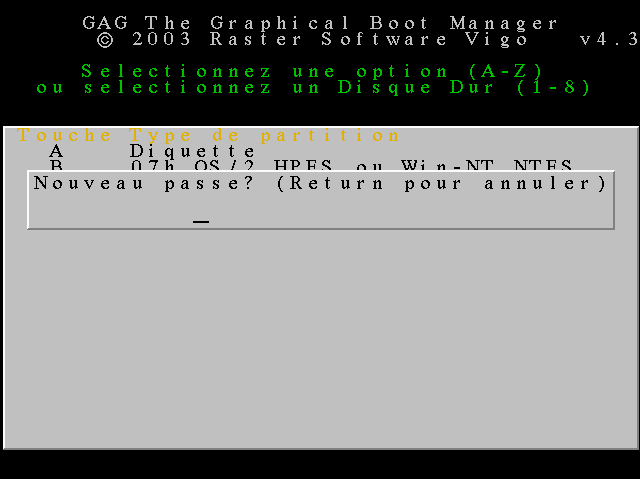
Arrivé à ce point, vous devrez avoir configuré les deux systèmes.
Il est maintenant possible de définir le lancement automatique d'un des systèmes d'exploitation en utilisant la touche T.

On entre alors de nombre de secondes avant le lancement automatique.

Enfin, il faut installer le chargeur sur le disque dur. Pour cela, on utilise la touche D.

Si tout se passe bien, l'écran suivant devrait apparaître.
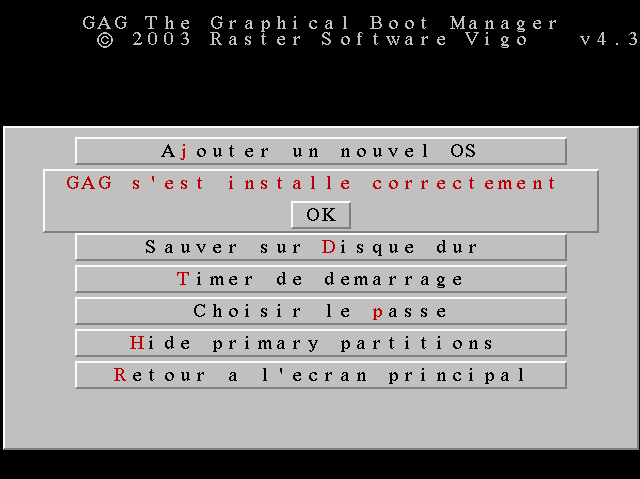
Pour terminer l'installation de SysrescCD, on retourne à l'écran principal avec la touche R.

Voici alors l'écran qui apparaîtra lors de chaque allumage de l'ordinateur. On peut vérifier le fonctionnement de Windows en pressant la touche 1 ou alors essayer le nouveau système avec la touche 2. Il est toujours possible de recommencer la configuration de Gag avec la touche C.

Le choix de Linux devrait conduire à l'écran suivant.